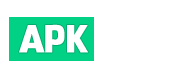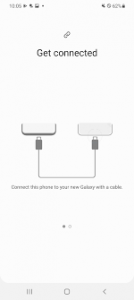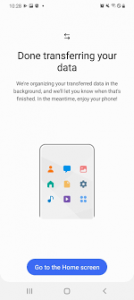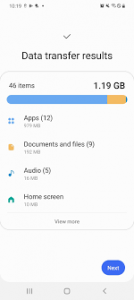Samsung Smart Switch APK
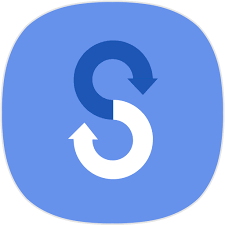
Download Samsung Smart Switch APK
Smart Switch APK is an application that allows you to transfer mobile data to new corresponding devices such as contacts, music, photos, calendars, text messages, device settings. Also, help you find your favorite apps or recommend similar apps on Google Play. Convert quickly, efficiently, and completely for free, just need a stable wifi network.
Features
Smart Switch APK helps you convert contacts, music, photos, calendars, text messages … quickly and completely, transferred from compatible devices when you replace your new device. This will help you keep all the necessary information.
This application is compatible with most devices such as Android, iOS, BlackBerry, Windows Mobile via wired or wireless connection. If transferred over a wired connection, your device must support the USB ‘Media file transfer (MTP)’ option to enable the content transfer.
The transferred information includes: Contacts, calendar (Device content only), messages, photos, music (only content without DRM, No support for iCloud), videos (only content without DRM) , call logs, memos, alarms, Wi-Fi, wallpapers, documents, app data (Galaxy devices only), home layouts (Galaxy devices only)
To transfer data, the device requires sufficient free space.
If you use a non-Samsung device that constantly disconnects from the wireless network, access advanced Wi-Fi on your device, turn off Wi-Fi Initialize Wi-Fi and Disconnect Low Wi-Fi signal options and try again.
If your system software version is lower than Android 6.0, update the software to configure application permissions, previously authorized permissions may be reset on the application menu in the device settings after updating. software update.
How to play
Smart Switch APK will help you transfer data through devices, specifically as follows:
- Transfer data from Android to Samsung
First, you connect the 2 devices to Wifi, download, and open the Smart Switch Mobile application on CH Play.
Next, on the device, you want to send, select “Wireless”. Select “Submit”. Select “Connect”.
Similarly, for the Smart Switch application on the receiving device you choose “Wireless” – “Receive” – ”Android”.
Then the device will automatically find and connect with each other, the receiver will emit an audio signal when the connection is successful. On the sending device, select the content to send and select “Send”. The receiver has a notification, you select “Receive”.
Wait for the data transfer, when completed will display the message “All done”.
- Transfer data from Android to Samsung with an SD memory card
First, go to the Smart Switch application on the old device and select “External memory”. Next, select “Backup” and then select the item to copy to the new device. Next, insert a memory card into your new Samsung device, go to the Smart Switch app and select “External memory” and then “Restore”.
- Transfer data from iOS (iPhone or iPad) to Samsung
First, you have to back up iCloud on your old device by going to “Settings”> “iCloud”, whichever item you want to back up is the green button. Next select “Backup iCloud”, select “Backup now”.
On your Samsung smartphone, go to the Smart Switch application and select “Wireless”> “Receive”> select the old device as “iOS”. Enter the iCloud address you synced before, “Sign in.” Select the items you want to copy, and then select “Import”.
Wait for the device to enter data when it says “Complete” is complete.
- Transfer data from WindowPhone and BlackBerry to Samsung
On WindowsPhone and BlackBerry devices, the data transfer is quite simple, you just need to download the Smart Switch app and open it. Then on the Samsung smartphone select “Receive”, the old device will be WindowPhone or BlackBerry. Next, select the connection on the old device, then select the network and enter the code shown below, note that each machine will have different names and passwords. You just need to select the items to be copied on the sending device and then select “Send”, the Samsung device only needs to accept that the data transfer process begins.
More Apps
-
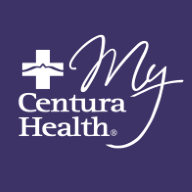 MyCentura Health APK
MyCentura Health APK
-
 KMOV Weather APK
KMOV Weather APK
-
 Sports News APK
Sports News APK
-
 MySCC APK
MySCC APK
-
 Dirty Tinder Dating APK
Dirty Tinder Dating APK
-
 Happy Wedding Anniversary APK
Happy Wedding Anniversary APK
-
 Promiedos APK
Promiedos APK
-
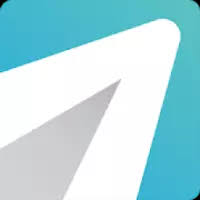 eSELFSERVE APK
eSELFSERVE APK
-
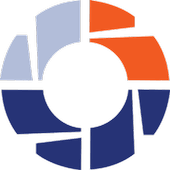 York Tech Mobile D2L APK
York Tech Mobile D2L APK
-
 MyCCP APK
MyCCP APK
-
 AcheiUSA APK
AcheiUSA APK
-
 P2P4U Net Watch Live Sports APK
P2P4U Net Watch Live Sports APK
-
 Howjsay English Pronunciation APK
Howjsay English Pronunciation APK
-
 Nex-Tech Classifieds APK
Nex-Tech Classifieds APK
-
 The Booty Basement Studio APK
The Booty Basement Studio APK
-
 CotoMovies APK
CotoMovies APK
-
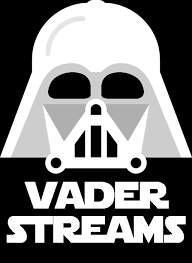 Vader Streams APK
Vader Streams APK
-
 Eternal TV APK
Eternal TV APK
-
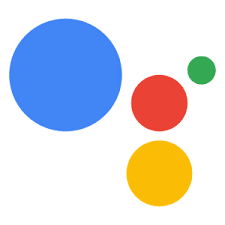 Google Assistant APK
Google Assistant APK
-
 Videoder APK
Videoder APK
-
 PS4 Remote Play APK
PS4 Remote Play APK
-
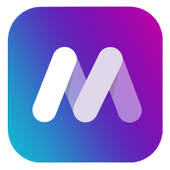 Avast Mobile Security Pro APK
Avast Mobile Security Pro APK
-
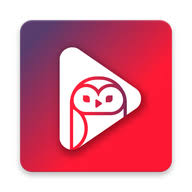 Appflix APK
Appflix APK
-
 Manga Rock APK
Manga Rock APK
-
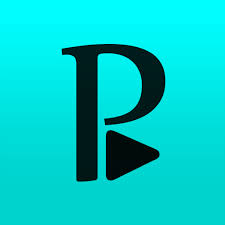 Perfect Player APK
Perfect Player APK
-
 Adguard Premium APK
Adguard Premium APK
-
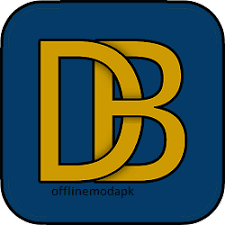 Droid Buddy APK
Droid Buddy APK
-
 FireDL APK
FireDL APK
-
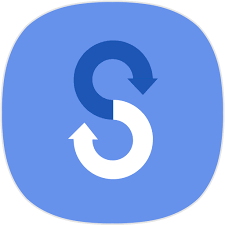 Samsung Smart Switch APK
Samsung Smart Switch APK
-
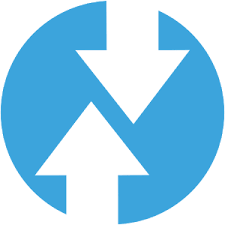 TWRP APK
TWRP APK